Sound Effects
If you don’t see the Sound Effects window on the screen, click the button in the top-right corner of the Main Window to show it.
You can also find the Sound Levels window in the Window menu at the top of the display, or by typing ⌘=.
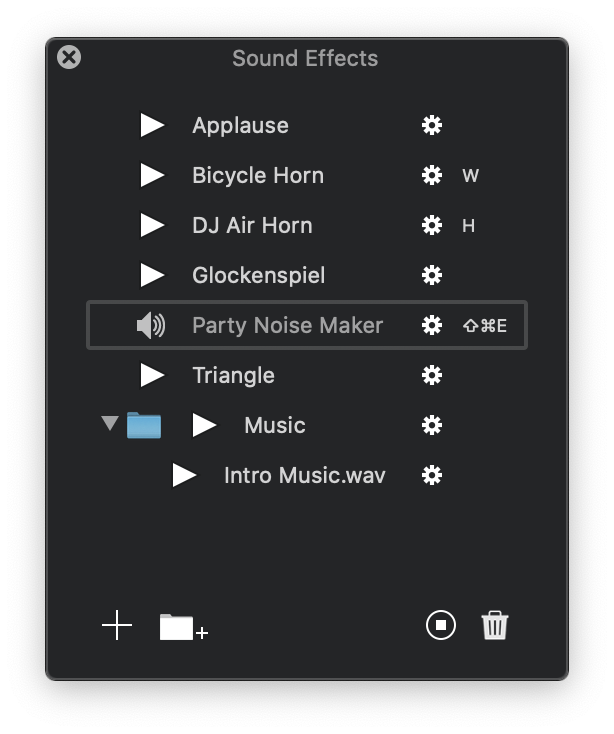
The Sound Effects Window shows a list of music and sound effects. Sounds will be played directly into your recording or broadcast automatically.
Adding Sounds
Sounds can be in AIF, WAV, MP3, M4A or Ogg Vorbis (.ogg) format. When adding music files, avoid adding music that you are not licensed to use in your broadcast, as this can result in Facebook or YouTube automatically removing or muting the broadcast.
Sound files from your Mac can be added to the Sound Effects window in 3 ways:
- Click the + button at the bottom of the Sound Effects window. Use the file dialog box to select a sound file.
- Drag a sound file from the Finder to the Sound Effects window.
- Drag a sound file from the Finder to the Ecamm Live application icon in the Finder or Dock.
Sound Options
Each sound has options, which can be configured by clicking the associated tiny gear button:
Sound Volume
Adjust the individual sound effect’s volume level.
Loop Setting
Choose whether the sound should repeat indefinitely until manually stopped.
Hot Key
Assign a hot key to play and stop the sound. The hot key can be with a modifier key (shift, command, option, alt), a combination of modifier keys, or with no modifier key.
Add To Scene
Assign the sound to the current Scene. This will play the sound when switching to the Scene, or when a broadcast or recording starts while the Scene is active.
Playing Sounds
There are 3 ways to play a sound:
- Click the sound’s play button in the Sound Effects window.
- Select a sound in the Sound Levels window and then press the return key.
- Press the sound’s hot key. (See Hot Key above.)
Stopping Sounds
There are 4 ways to stop the current sound:
- Click the sound’s stop button in the Sound Effects window. (The currently playing sound’s play button will become a stop button.)
- Click the button at the bottom of the Sound Effects window.
- Choose Stop Most Recent Sound Effect or Stop All Sound Effects from the Edit menu.
- Press ⌘..
Pausing Sounds
Pausing a sound will cause it to play from the paused position instead of playing from the beginning. There are 2 ways to pause the current sound:
- Hold down the option key and click the sound’s pause button in the Sound Effects window. (The currently playing sound’s play button will become a pause button when the option key is down.)
- Choose Pause Most Recent Sound Effect from the Edit menu.
- Press ⌘ option..
Renaming Sounds
To rename a sound, just double-click the name, and type a new one.
Removing a Sound
To remove a sound, select it in the Sound Levels window and press your delete key, drag to the icon, or click the icon.
Playlists (Sound Groups)
To play a sequence of sound or music files, create a folder to group sounds. Click the icon to create a new folder. Drag sounds into the folders. The folder has its own loop setting and hot key assignment, and will play each sound in the folder.
Move through items in a playlist using next and previous buttons in the settings popover, or by using the media keys on your Mac’s keyboard.
Assigning a Sound or Playlist to a Scene
Assigning a sound to a Scene will play the sound when switching to the Scene, or when a broadcast or recording starts while the Scene is active. This is useful for adding a sound effect to a scene transition, or adding music to an intro or outro scene.
There are 5 ways to assign a sound to a Scene:
- Click a sound effect’s gear button and then click the Add To Scene button.
- Drag a sound effect from the Sound Effects window to the Main Window.
- Drag a sound effect from the Sound Effects window to a Scene in the Scenes window.
- Drag a sound file from the Finder to the Main Window. (This will also add the sound to the Sound Effects window.)
- Drag a sound file from the Finder to a Scene in the Scenes window. (This will also add the sound to the Sound Effects window.)
To remove a sound effect from a Scene, click the X beside the sound effect name in the top left corner of the Main Window. Note that this won’t remove the sound from the Sound Effects window.
Scene Sound Settings
Access Scene Sound settings by clicking the tiny gear button in the Scene Sound indicator in the Main Window:
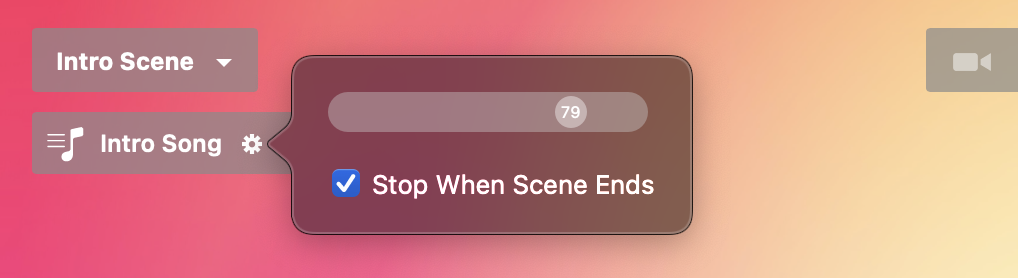
- A volume slider to apply a Scene Sound volume level specific to the current scene.
- A checkbox to indicate that a Scene Sound should continue playing after leaving the scene.
Adjusting and Muting Sound Effect Levels
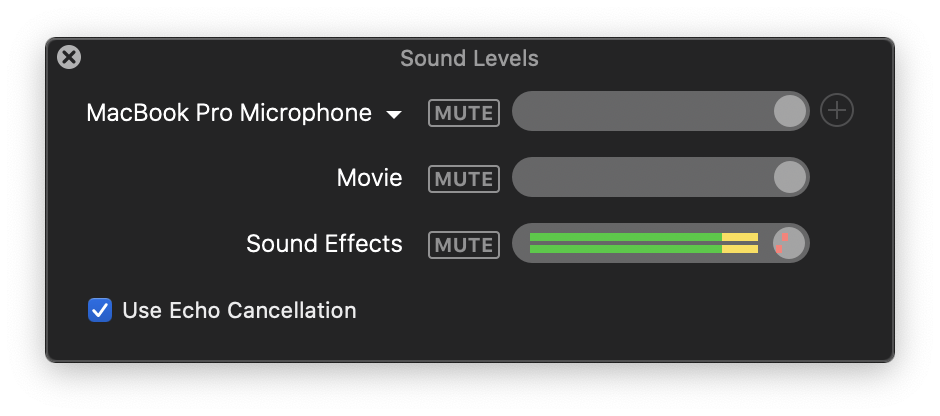
The volume level and mute setting for all sound effects can be adjusted in the Sound Levels window.
This volume level is also used for sound effects produced by Widget Overlays.
Sound Effects and Echo Cancellation
When playing music or sound effects, it is important to use headphones or Ecamm Live’s Echo Cancellation feature, to prevent sound from your Mac’s speakers from getting picked up by your microphone, resulting in an echo/reverberation effect.
