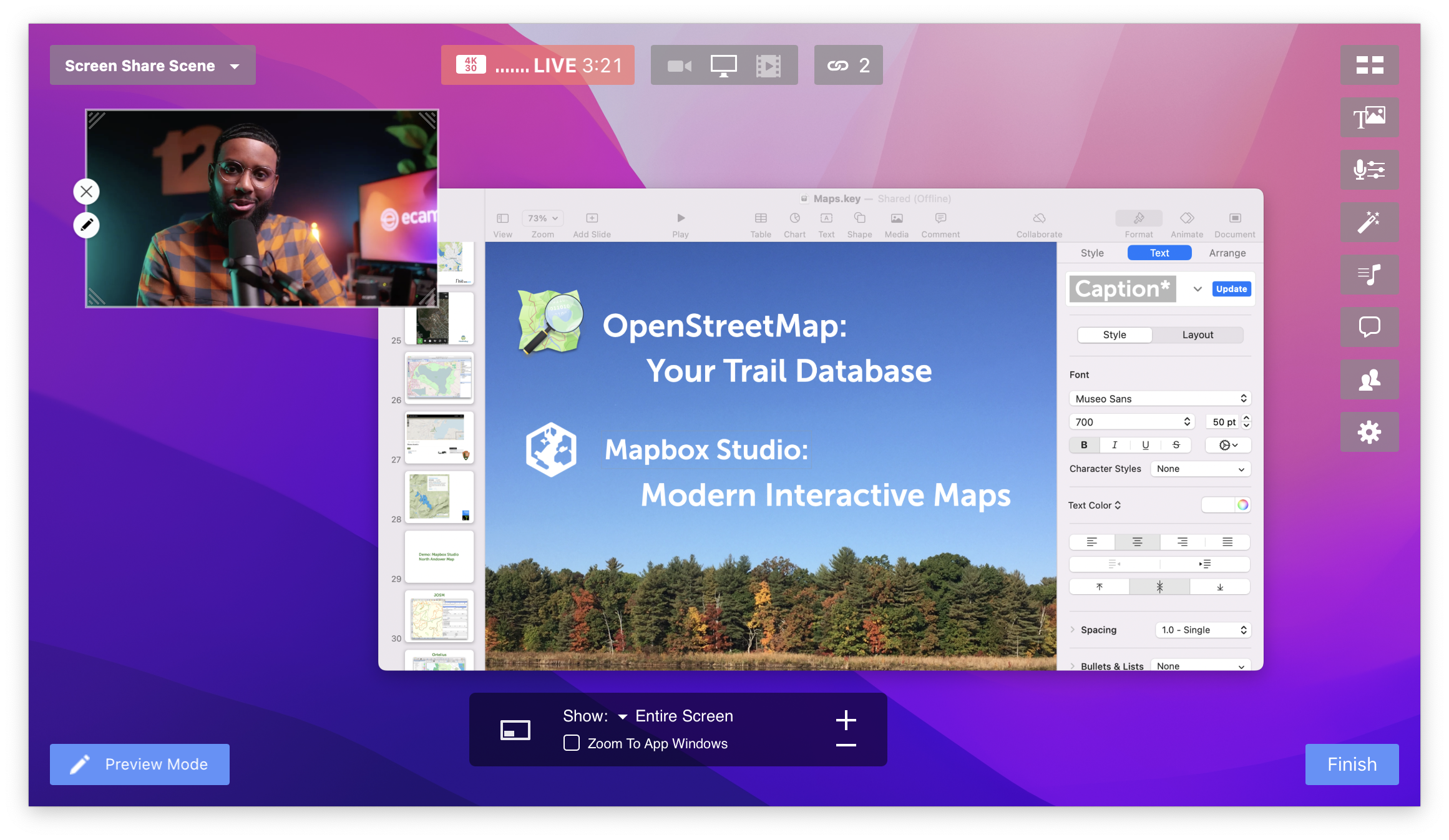Screenshare Mode
The center icon in the Source bar activates Screen Share mode. When this is selected, a Control Bar will be shown at the bottom of the Main Window to select one of 4 options for Screen Share mode:
- Current Application — this is the default mode. Whichever app on your Mac is currently in the foreground, (other than Ecamm Live), and all of its visible windows, will be broadcast.
- Entire Screen — select any attached display to show everything on that desktop.
- Or Display — if you have more than one display connected to your Mac, you’ll be able to select them here.
- Specific Application — select any one application and Ecamm Live will show all of its visible windows.
- Specific Application Window — select any one application window and Ecamm Live will only show that within in the Main Window, automatically fitting the selected app window to the Main Window. Choose a specific application window in the submenu to the right of the application name in the Control Bar’s Show menu.
The Control Bar is only visible when Ecamm Live is the foremost window, and the cursor has moved within the Main Window in the last 5 seconds. After 5 seconds, or if your cursor leaves the window, the bar will hide. To see it again, move your cursor anywhere within the Main Window.
With Screen Share mode selected, you see what the audience sees within the Main Window, but to interact with the items you’re displaying, you must control them directly. You will not be able to interact with an app, for instance, by clicking on it within the Main Window.
System Audio
When using the Screen Share source mode, Ecamm Live will also broadcast the Mac’s system audio. For example, sound from a video in a web browser, or sounds in a presentation, will be broadcast to your audience. To adjust system audio levels, use the Sound Levels window.
By default, Ecamm Live will only broadcast system audio when in Screenshare mode. Change this setting in the Audio section of the Preferences to either never broadcast system audio, or to broadcast system audio all the time.
Controlling Ecamm Live While Using Other Apps
While you’re live, if you switch to another app, a small floating control window will be displayed. To turn this on or off, use Show Program Window While In Other Apps checkbox in the General section of the Preferences. This control window allows you to see what’s being broadcast, and includes buttons to change Scenes and Source modes, as well as a Finish button.
Note: In Screen Share mode, Ecamm Live’s app windows will only be visible to you, while it is invisible to your broadcast or recording. Stealthy.
Zooming in Screen Share Mode
Zoom by using the + and – buttons in the Control Bar. The zoom will move in (or out) from the center of the Main Window. You can also zoom using the scroll function of your mouse or zoom gesture on a trackpad, while your cursor is over the Ecamm Live Main Window. Using a mouse or trackpad allows you to zoom to the current position of the cursor.
If you use a mouse with a scrolling feature, scroll “up” to zoom in, or scroll “down” to zoom out.
If you use a trackpad, you can use the pinch-to-zoom gesture. With your cursor placed over the Ecamm Live Main Window, spread two fingers apart to zoom in towards your cursor. Pinch two fingers together to zoom out. Once zoomed, move around the screen using the scroll gesture on the trackpad (move two fingers).
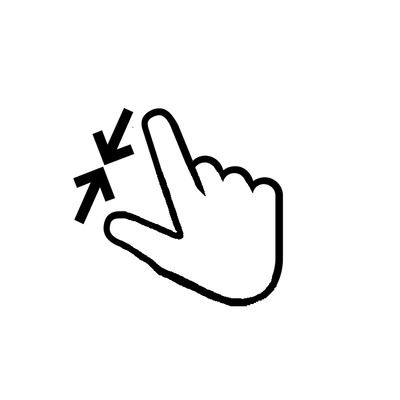 —Pinch to shrink
—Pinch to shrink
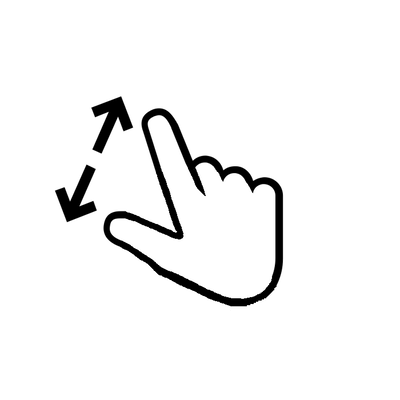 —Spread to enlarge
—Spread to enlarge
You can show your live camera in the broadcast while screen sharing with the Picture-in-Picture feature.
Picture in Picture
Picture-in-Picture can be summoned or dismissed by clicking the leftmost icon in the onscreen controls, or using the Options menu ➝ Show Picture-in-Picture. The PiP box can be moved anywhere within the Main Window. It features a mute toggle button only visible to you, for your microphone. You can change the size of the PiP by dragging the bottom right corner of it.
You can change the shape of the PiP window Options ➝ Picture-in-Picture Shape, or by right-clicking or control-clicking on the PiP window. Shape options include a rectangle, square or circle.
Other Screen Sharing Options
Ecamm Live’s Preferences window has several settings for adjusting the appearance of Screen Share mode. To find Ecamm Live’s Preferences, choose Preferences from the Ecamm Live menu at the top of the screen beside the menu.
Also check out Screen Share Overlays if you’re looking to share your screen inset into the broadcast.