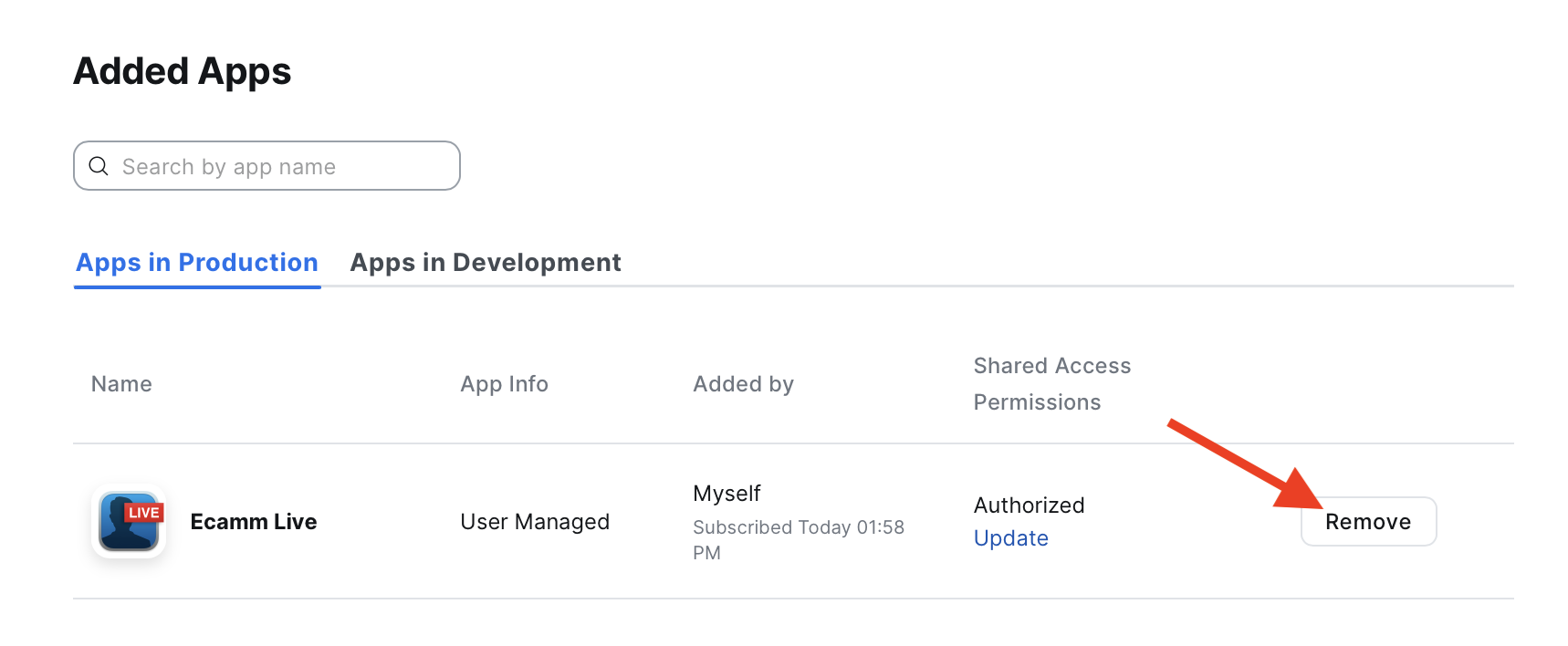Adding Zoom
What Can You Do With Zoom in Ecamm?
Ecamm Live’s Zoom integration provides for two main uses:
-
Add Zoom participants as camera sources in your broadcast or recording. Up to eight Zoom participants can join in simply by joining your Zoom Meeting, Zoom Webinar, or Zoom Event.
-
Automatically send Ecamm Live’s audio and video output into a Zoom Meeting, Zoom Webinar, or Zoom Event.
Other features include:
-
Automatically create individual participant audio and video recordings (also called ISO recording) during a live stream or recording.
-
Add Zoom chat messages to your meeting broadcast/recording as text overlays.
Host System Requirements
-
To use Ecamm Live’s Zoom integration we recommend an iMac, Mac Studio, Mac Mini, Mac Studio, or MacBook Pro manufactured in 2020 or newer, and at least a 10 Mbps internet connection.
-
An Ecamm Live Pro plan is required.
-
An Apple Silicon-based Mac is required for individual participant audio and video (ISO) recording.
-
A Zoom Pro plan is required for 720p video resolution. A Zoom Business plan is required for 1080p video resolution. See Maximizing Participant Video Resolution.
-
Wearing headphones is not required, but typically results in better audio quality. If you are not using headphones, be sure to turn on Echo Cancellation in the Sound Levels window.
-
It is not necessary to be the Zoom meeting’s host.
Zoom Participant System Requirements
-
Any platform or device that can join a Zoom meeting can join your broadcast as a video guest. We recommend that guests join using a Mac or Windows PC with at least a 5 Mbps internet connection.
-
Participants do not need the Ecamm Live app or an Ecamm Live subscription.
-
Wearing headphones is not required, but typically results in better audio quality.
Ecamm Live’s Zoom Window
The Zoom window is used to create and join Zoom meetings, as well as to manage the meeting’s participants. If you don’t see the Zoom window on your screen, pick Zoom from the Window menu at the top of the screen, or click the Zoom icon on the right-hand side of the Main window.
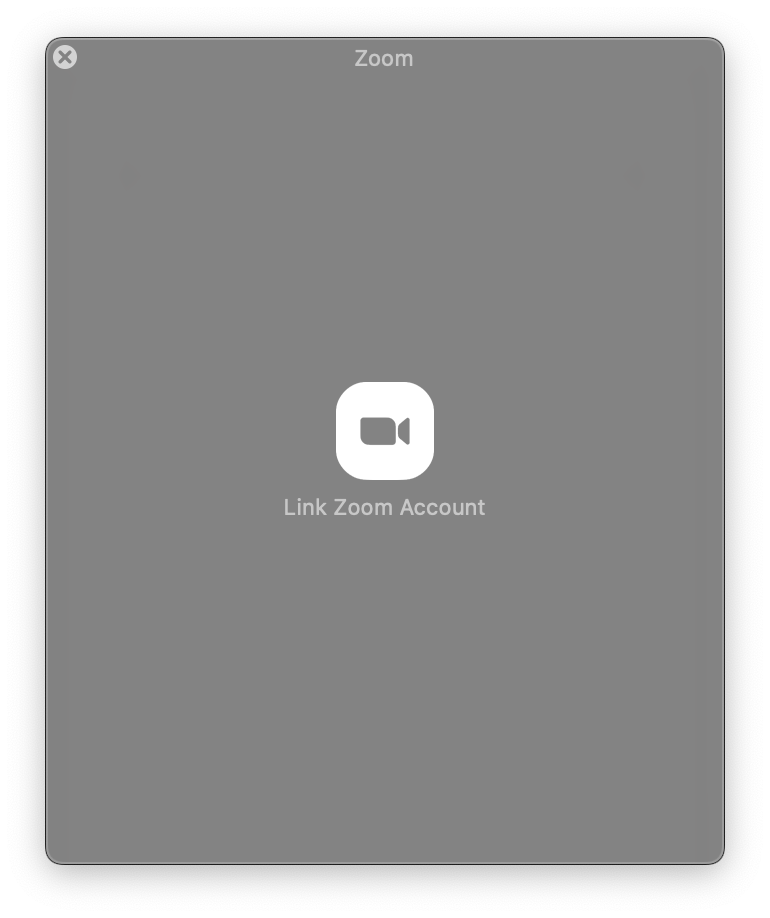
Linking Your Zoom Account
If you have not linked Ecamm to your Zoom account, you’ll see a Link Zoom Account button. Click this to proceed. A web browser window will open, and you’ll be prompted to log into Zoom. If you haven’t used Ecamm with your Zoom account, you’ll be prompted to Allow access.
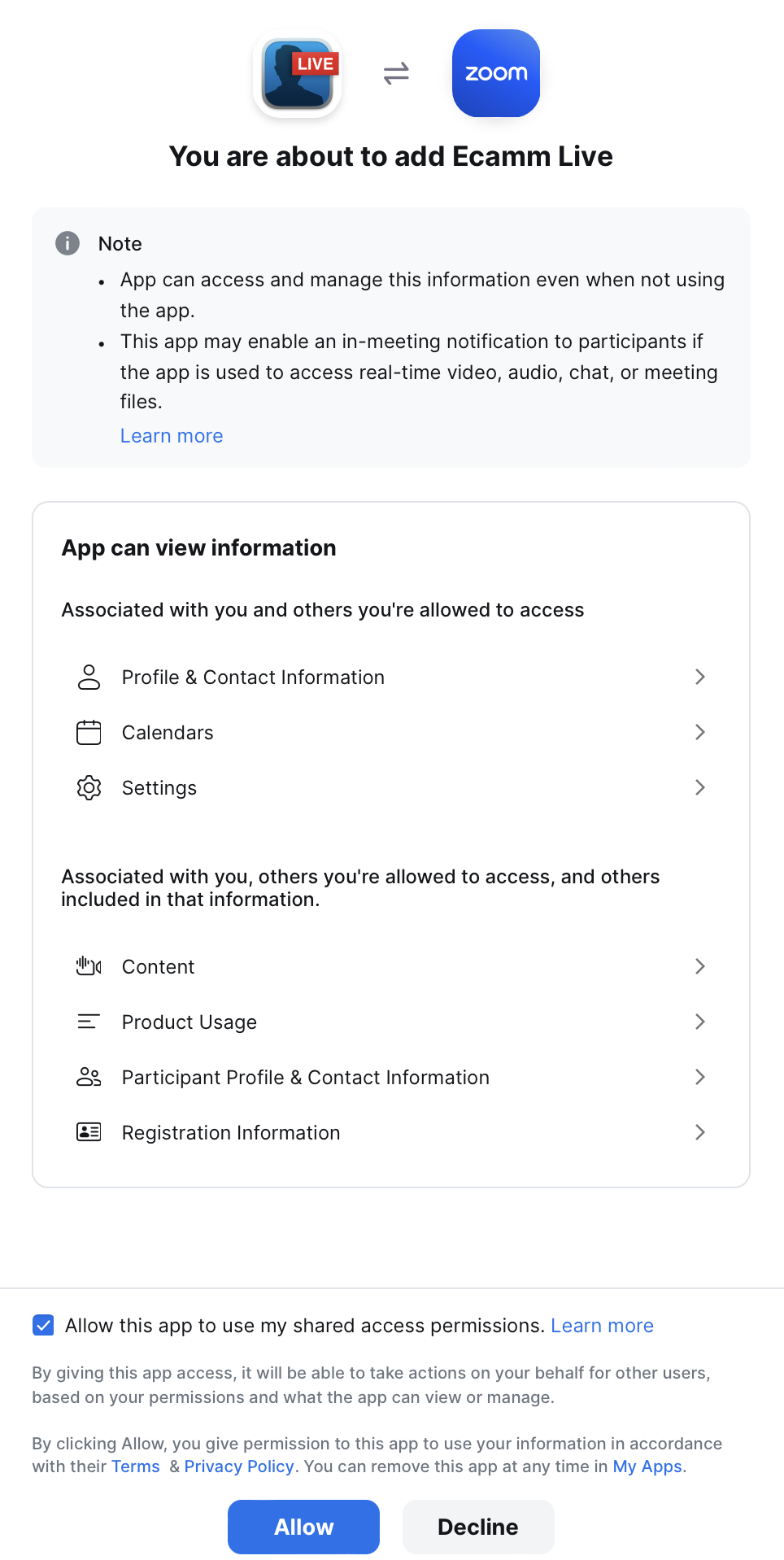
Once linked, you may prompted to return to the Ecamm Live app. Click Allow.
The Zoom window will now show your avatar image and buttons to create and join Zoom Meetings, Zoom Webinars, and Zoom Events.
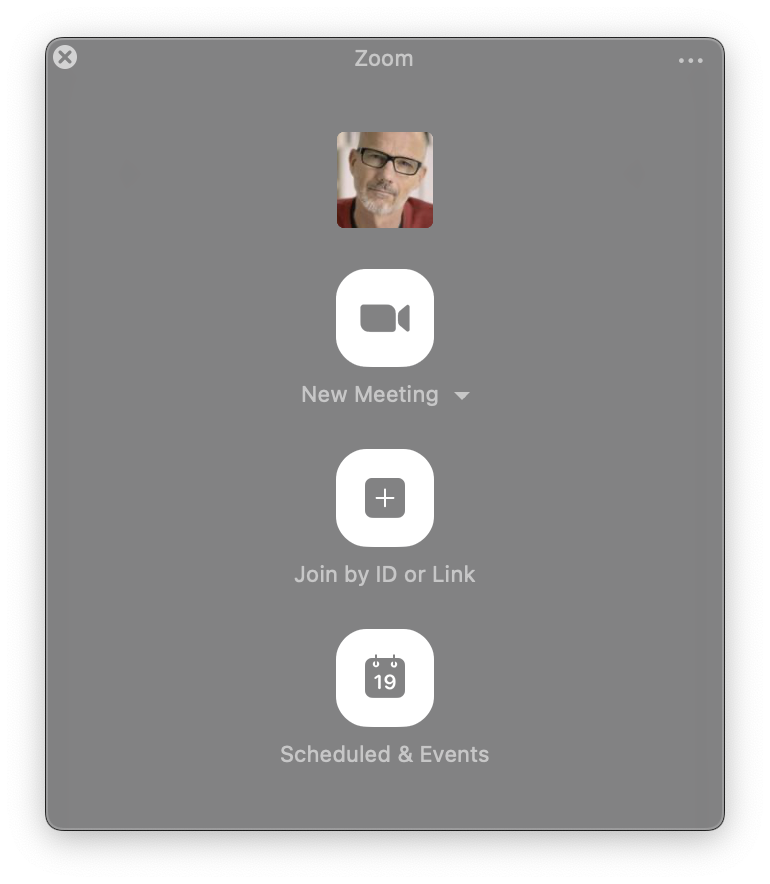
Creating or Joining a Zoom Meeting
Click New Meeting to create a new Zoom meeting. A Zoom meeting window will open. Alternatively, join an existing Zoom Meeting or Zoom Webinar using the Join By ID or Link button or the Scheduled & Events button. The Scheduled & Events button will also provide access to scheduled Zoom Webinars that you are hosting, and scheduled Zoom Event sessions.
Note that there is no need to open the Zoom app on your Mac. The meeting will be conducted entirely within the Ecamm Live app.
Using Your Personal Meeting ID
To join using your Personal Meeting ID, click the tiny arrow button beside the New Meeting button, and pick Use Personal Meeting ID.
The Zoom Meeting Window
The Zoom Meeting window is essentially the Zoom desktop app, but contained within Ecamm Live. All Zoom features such as screen sharing, chat, and whiteboards can be controlled using the Zoom Meeting window.
The meeting will automatically use the output of Ecamm Live as its camera source and microphone source.
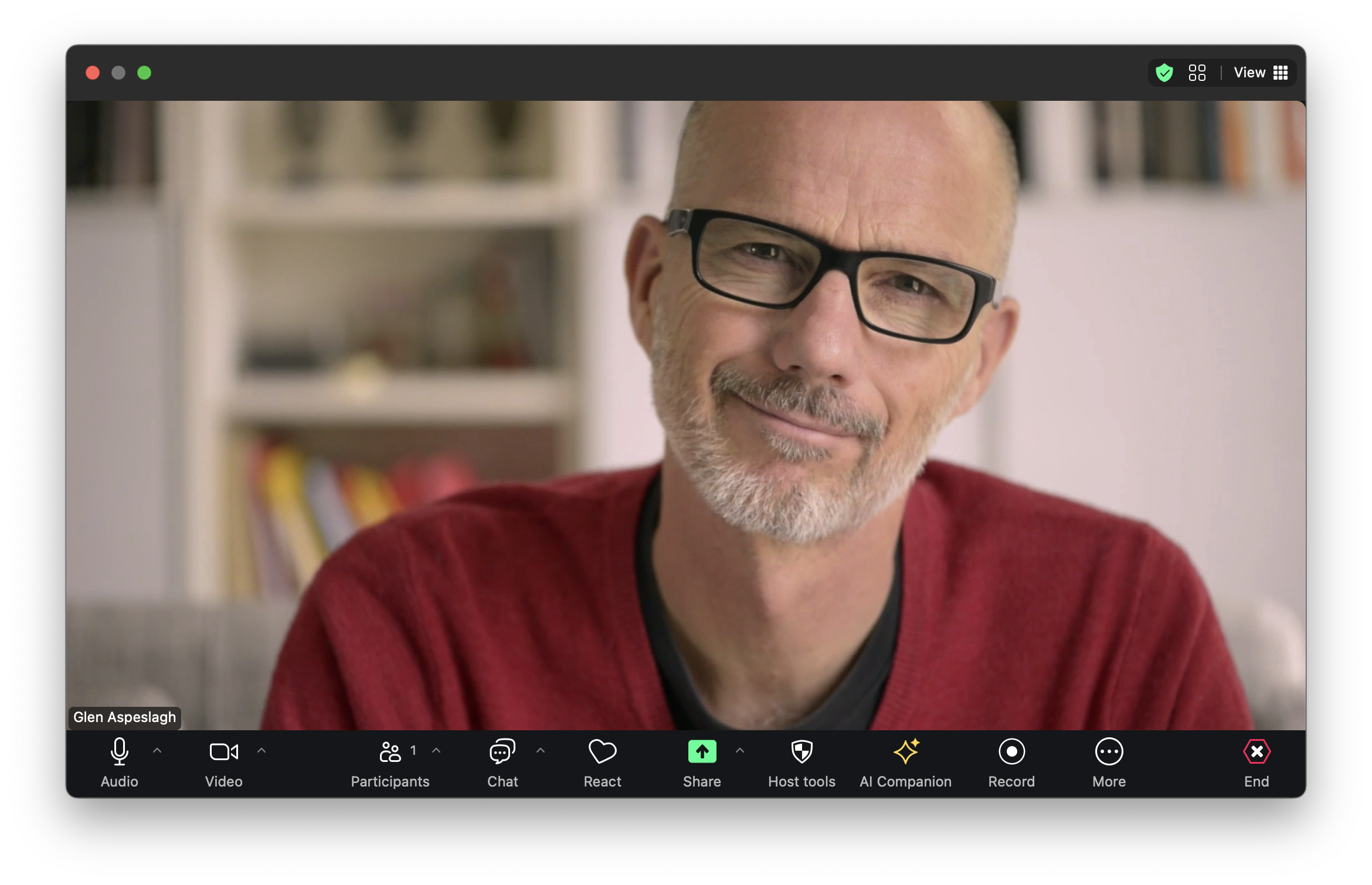
Inviting and Managing Participants
Once a meeting has started, you’ll see your Zoom invitation link displayed at the bottom of the window. Send this link to your guests to allow them to join your meeting. Click the link to copy it.
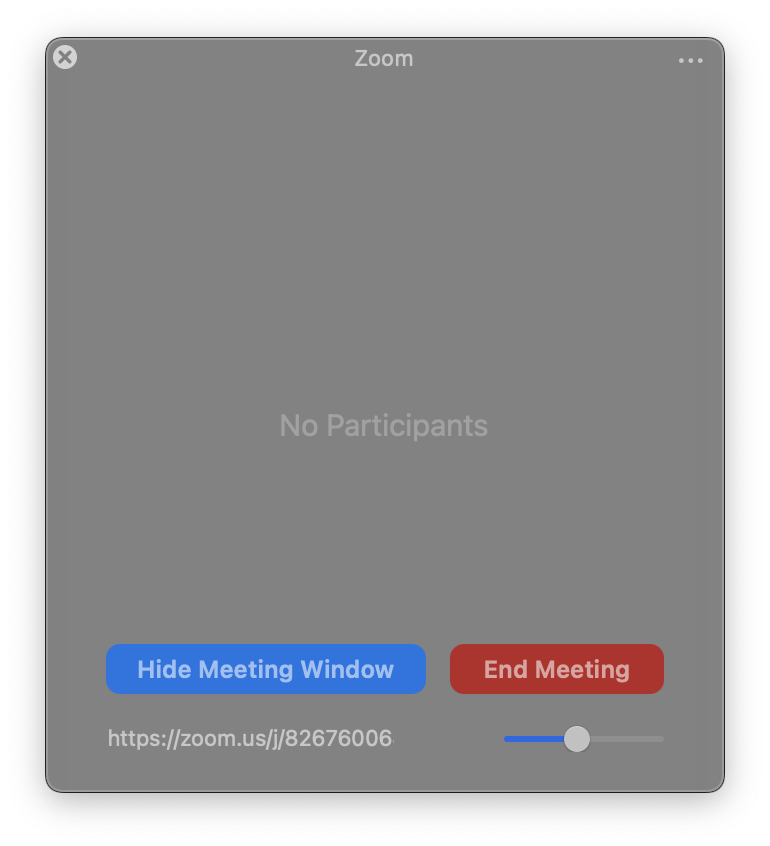
When Zoom Meeting participants and Zoom Webinar panelists join, they will be listed in the Zoom window. Zoom guest audio will not be mixed into the broadcast or recording until a Capture Mode is started. To start a capture mode, add at least one Zoom guest as a camera, or pick Start Capturing Audio and Video from the ••• menu at the top of Ecamm’s Zoom window.
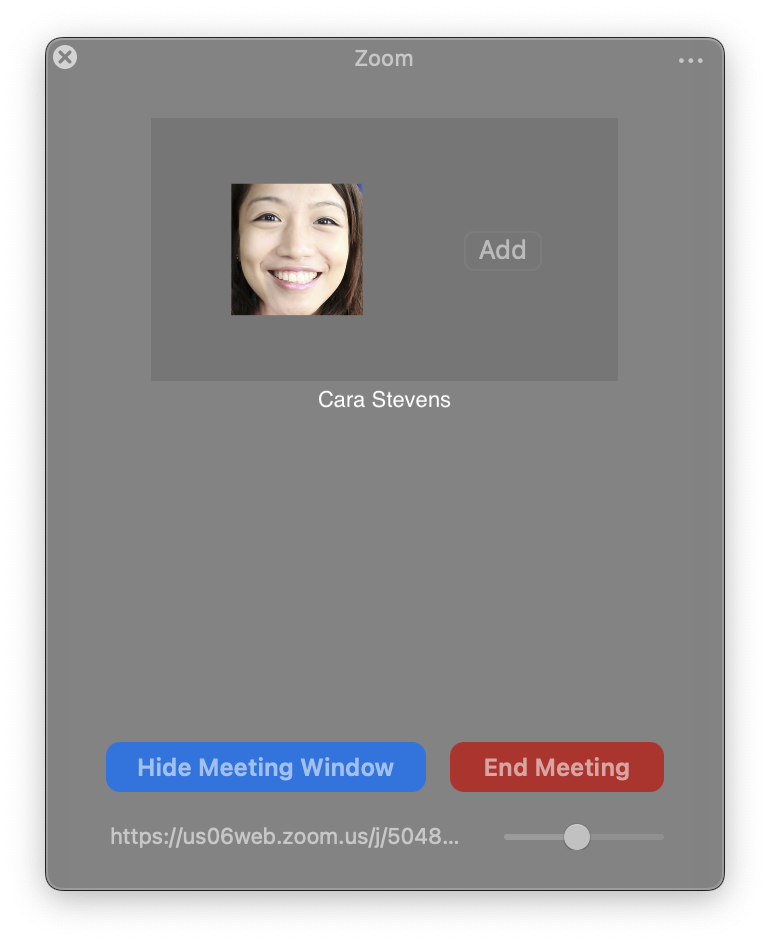
Adding Guests as Cameras
Add guests to Ecamm Live’s camera list by clicking the Add button. Note that guests may also need to start their camera in Zoom before video will be received.
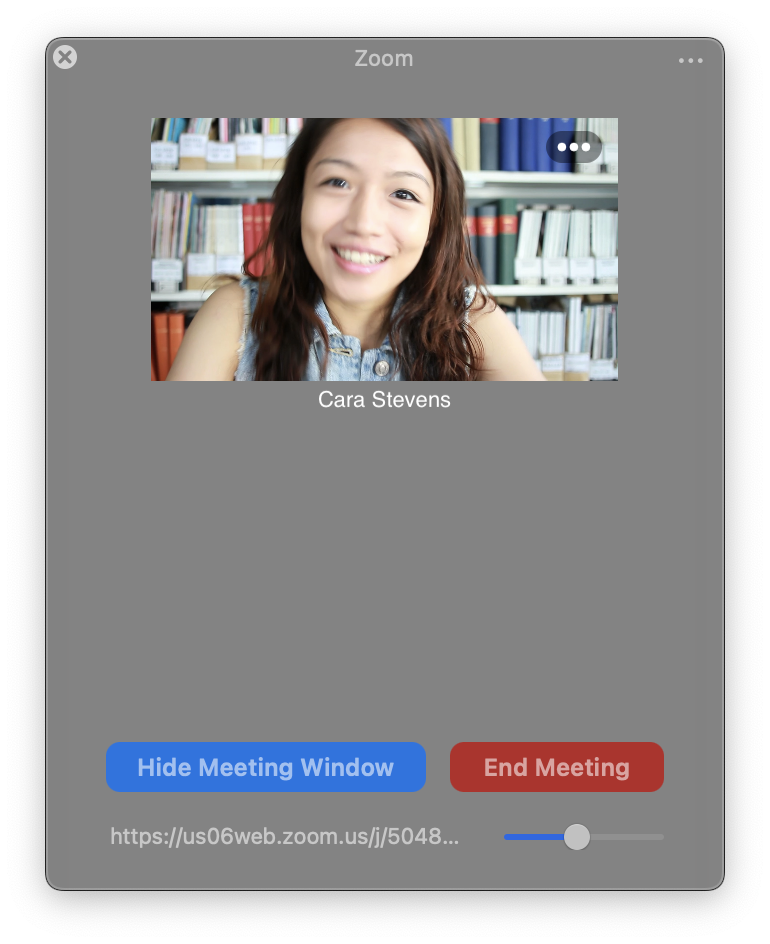
Removing Guests
To remove a guest from Ecamm Live’s camera list, click the ••• button in the top corner of that guest’s video feed and pick Remove from Cameras. You will see their video feed change back to their avatar icon, along with an Add button.
To remove the participant from the meeting completely, click the ••• button in the top corner of that guest’s video feed, and pick Return to Waiting Room or Remove from Zoom Meeting. Note that if you use the Remove from Zoom Meeting feature, the participant may not be able to rejoin the meeting. Also, note that neither of these options can be used on a meeting host or co-host.
Muting Guests
To mute a guest in the Zoom meeting, click the ••• button in the top corner of that guest’s video feed, and pick Mute Guest. Once muted, pick Ask to Unmute to prompt the guest to unmute. Note that this feature is only available if you are a meeting host or co-host.
Ending the Meeting
End the meeting by clicking the red End Meeting button in the Zoom window or Zoom Meeting window. Alternatively, simply close the Zoom Meeting window. Note that the button will be labeled Leave Meeting if you’re not the meeting host.
Preferences
To access the Zoom meeting’s settings, pick Zoom Meeting Settings... from the ••• menu in the top right-hand corner of the Zoom window.
Other preferences related to Zoom can be found in Ecamm Live’s Preferences window.
Auto-Admit Zoom Participants
Participants can automatically bypass Zoom’s waiting room feature. In the ••• menu in the top right-hand corner of the Zoom window, or in Ecamm Live’s Preferences window, choose from the three Auto-Admit Participants options. To only auto-admit participants who have previously joined your meetings, pick Known Participants.
Auto-Add Zoom Participants to Ecamm as Camera Sources
By default, participants are not automatically added as Ecamm Live camera sources. This can be changed if you would like all guests to become camera sources immediately upon joining. In the ••• menu in the top right-hand corner of the Zoom window, or in Ecamm Live’s Preferences window, choose from the three Auto-Add Participants to Cameras options. To only auto-add participants who have previously joined your meetings, pick Known Participants.
Show Zoom Guest Names in Camera Mode
Ecamm Live will automatically add Zoom guest name text overlays to Zoom guests when in Camera Mode Scenes.
Include a Zoom Active Speaker Camera
Activating this feature will add an active speaker camera source to the A/B section of the camera switcher.
The Zoom Active Speaker camera source will begin working once a Zoom Capture Mode has been activated.
Show Me As An Active Speaker
Include your camera when you’re speaking when using the Zoom Active Speaker feature.
Exclude Visible Inputs From Active Speakers Camera
This will avoid duplicated video by automatically excluding any guests or cameras that are already in the current Scene. For example, if a Zoom guest’s camera source is already visible in your Scene, and the Scene also contains a Zoom Active Speaker camera source, Zoom Active Speaker will not show that Zoom guest as the active speaker when they speak.
Zoom Audio Processing
By default, Zoom’s audio processing, such as echo cancellation and background noise removal, will apply to your meetings. Pick Disabled if you want to disable Zoom’s audio processing in order to allow your music and sound effects to be heard by meeting participants.
Keep in mind that disabling Zoom’s audio processing could result in echo, so ensure that Ecamm Live’s Echo Cancellation feature or headphones are used when this setting is set to Disabled.
Automatically Spotlight Myself
Zoom’s Spotlight feature will automatically activate once the requirements for spotlighting have been met.
Add Zoom Chat and Q&A Questions to the Ecamm Comments & Reactions Window
Indicate whether you would like Zoom chat messages and Q&A questions and answers to show up in the Comments & Reactions Window.
Manual Audio Mode
By default, Ecamm Live will route Zoom audio between your Ecamm production and your Zoom audience. (Your Zoom audience will hear sound from Ecamm, and your livestream/recording will include Zoom guest audio.) This all happens automatically.
However, if you’d rather manage Zoom audio yourself, turn on Manual Audio Mode.
When this option is turned on, you’ll be able to pick any audio device in the Zoom meeting’s microphone and speaker settings. Also, Ecamm Live will not mix Zoom guest audio into the broadcast/recording. A typical use for this mode is using Ecamm Live with a multi-channel audio interface.
Zoom Capture Modes
Ecamm Live offers two “capture modes” for accessing Zoom participant audio and video. The two modes provide identical video quality, however they each have a different way of informing your Zoom participants that Ecamm Live is capturing their audio and video.
Livestreaming Capture Mode
By default, Ecamm Live accesses Zoom participant’s audio and video using Livestreaming Capture Mode. When this mode begins capturing, Zoom participants will see a message about the meeting being streamed.
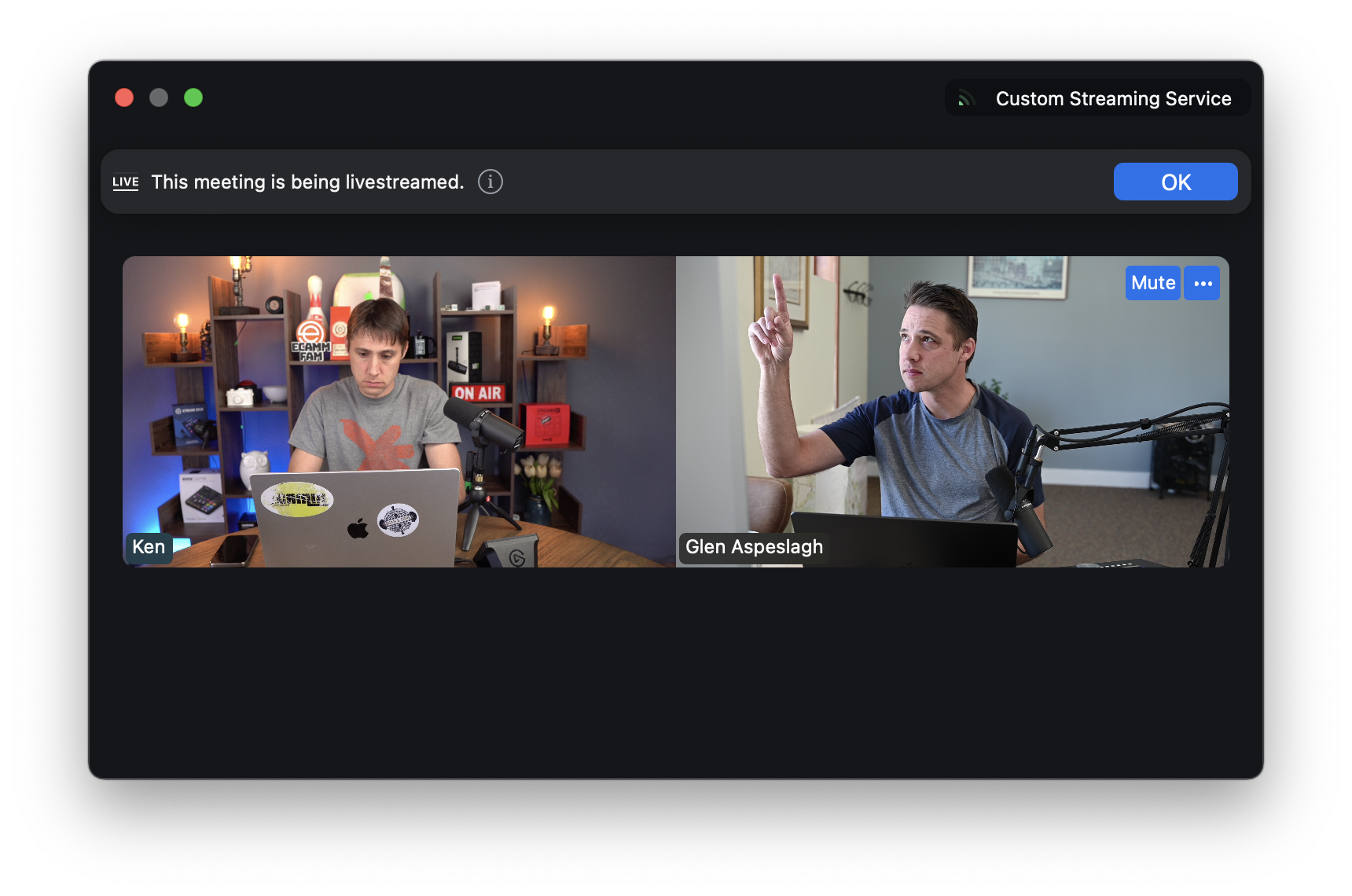
If you are not the meeting host, the host will be prompted for permission:
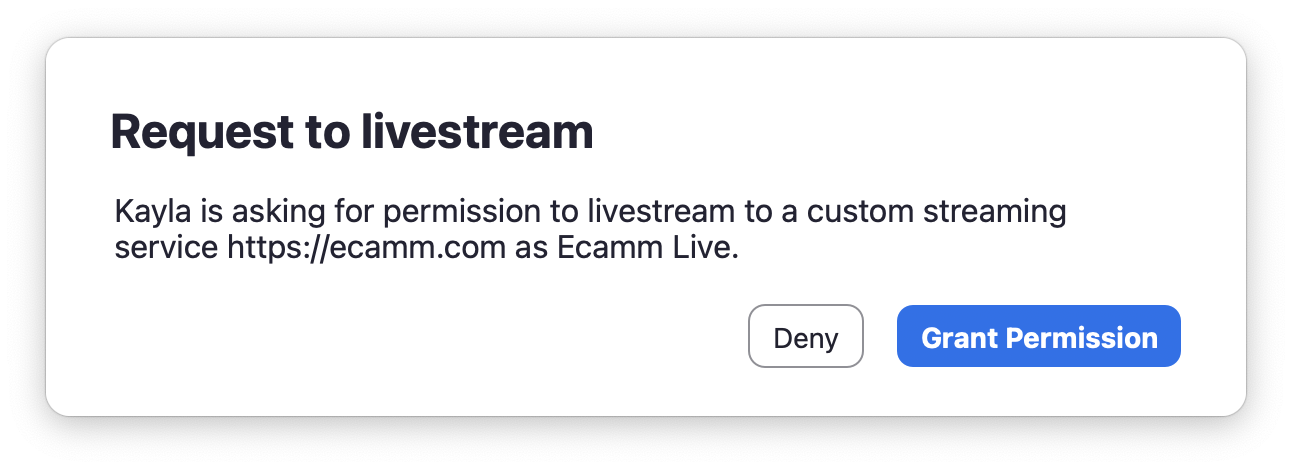
Note that participants will see these messages even if you are not actually livestreaming.
Livestreaming Capture Mode cannot be used in a Zoom breakout room.
Recording Capture Mode
When the Recording Capture Mode is used, Zoom participants will instead hear a “recording in progress” message, and see a message about the meeting being recorded.
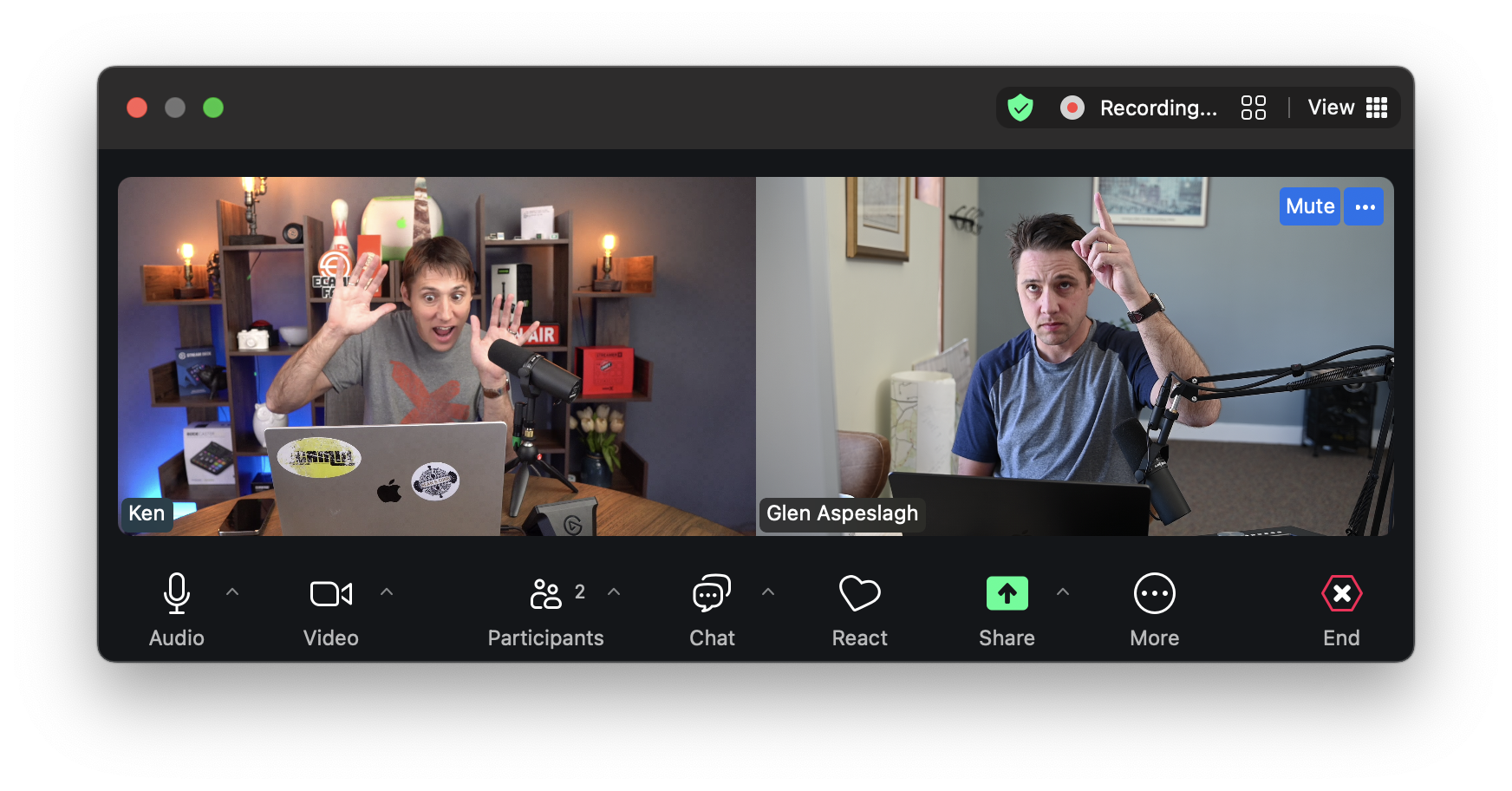
If you are not the meeting host, the host will be prompted for permission:
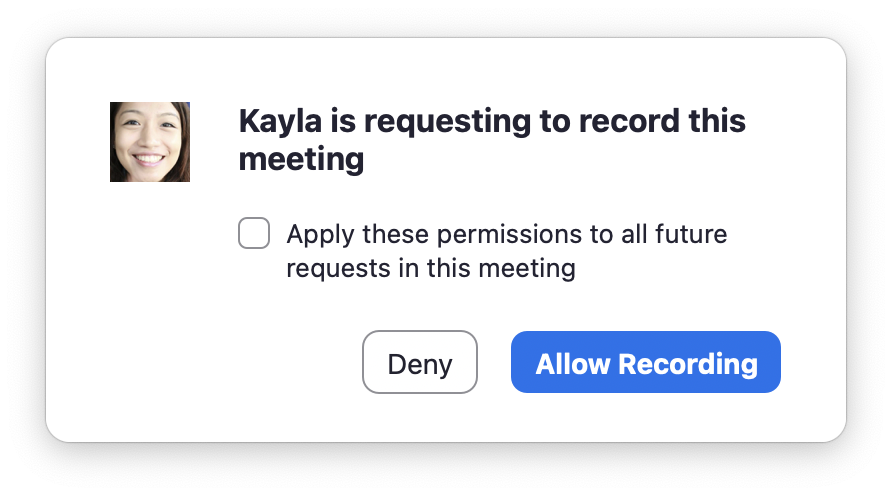
Note that participants will see these messages even if you are not actually recording.
Using the Recording Capture Mode prevents Ecamm Live’s embedded Zoom client from using the local or cloud recording features. Other participants can still use local or cloud recording if permitted by the meeting host.
Starting Capture
To start a capture mode, add at least one Zoom guest as a camera, or pick Start Capturing Audio and Video from the ••• menu at the top of Ecamm’s Zoom window.
Once capture has started, Zoom audio will be mixed into your broadcast or recording, and the Zoom Active Speaker camera will being to function.
Adjusting Sound Levels
Zoom participants audio is automatically added to your recording or broadcast. To adjust the volume level or mute the incoming Zoom meeting audio, use the Sound Levels window. When a Zoom account is linked to Ecamm Live, you’ll see a Zoom Guests volume control and MUTE button. Note that the MUTE button’s state is part of the current Scene.
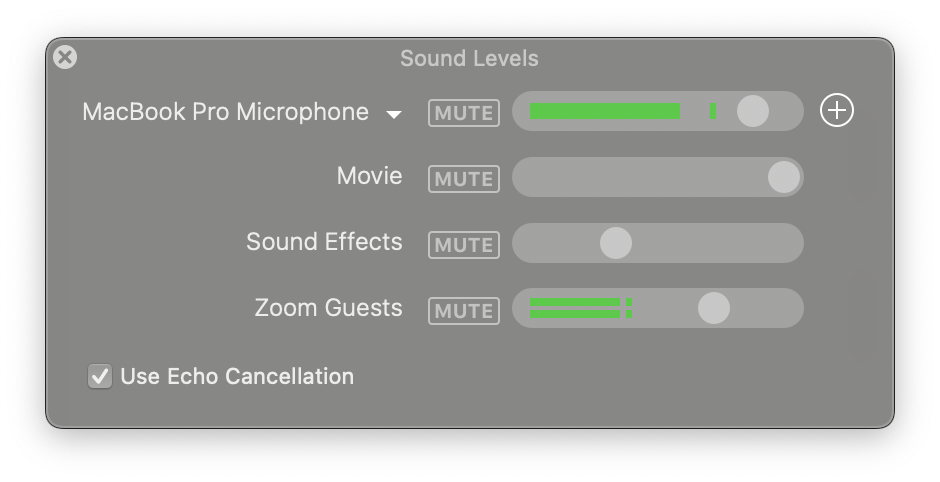
Running Your Show
Once Zoom participants have been added as camera sources, they can be added to your show in various ways:
- Click the guest’s camera source in Ecamm Live’s Camera Switcher window to show it as full screen video.
- Drag the guest from the Zoom Meeting window or the Camera Switcher window to the Main window to add it as a Camera Overlay.
Using Scenes and Placeholders
You may wish to set up your camera layouts in advance using Ecamm Live’s Scenes feature. This can be done using guest placeholders.
Upon turning on Interview Mode or linking a Zoom account, you’ll see guest placeholder cameras show up in the Camera menu. These placeholder can be used to set up Scenes in advance. When a guest joins your broadcast, use the Assign to Placeholder menu item in the ••• menu in the top corner of that guest’s video feed to assign the guest to the desired placeholder.
Note that once a guest has been assigned to a placeholder, if the guest disconnects and then calls back later, they will automatically be assigned to the same placeholder.
Adding Zoom Chat Messages and Q&A Questions To Your Scene
Zoom chat messages and Q&A questions are automatically added to Ecamm Live’s Comments & Reactions window. Click the chat message’s avatar icon or drag the message to the Main window to add the message as an overlay in your broadcast or recording.
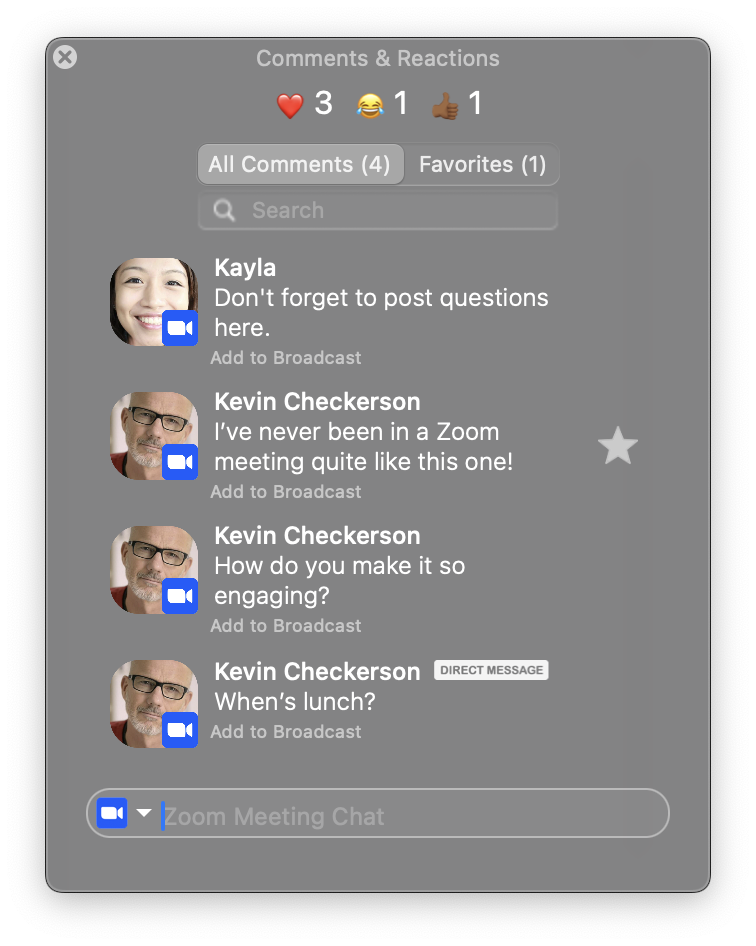
The Comments & Reactions window can also be used to send Zoom chat messages.
Zoom Q&A Features
When Zoom Q&A questions arrive, a new Open Questions tab will appear in the Comments & Reactions window. Questions will automatically be removed from this section when they’ve been deleted, dismissed, or marked as answered by you or a co-host.
Options for deleting, dismissing, or answering questions can be accessed by right-clicking or option-clicking on the question in the Comments & Reactions window.
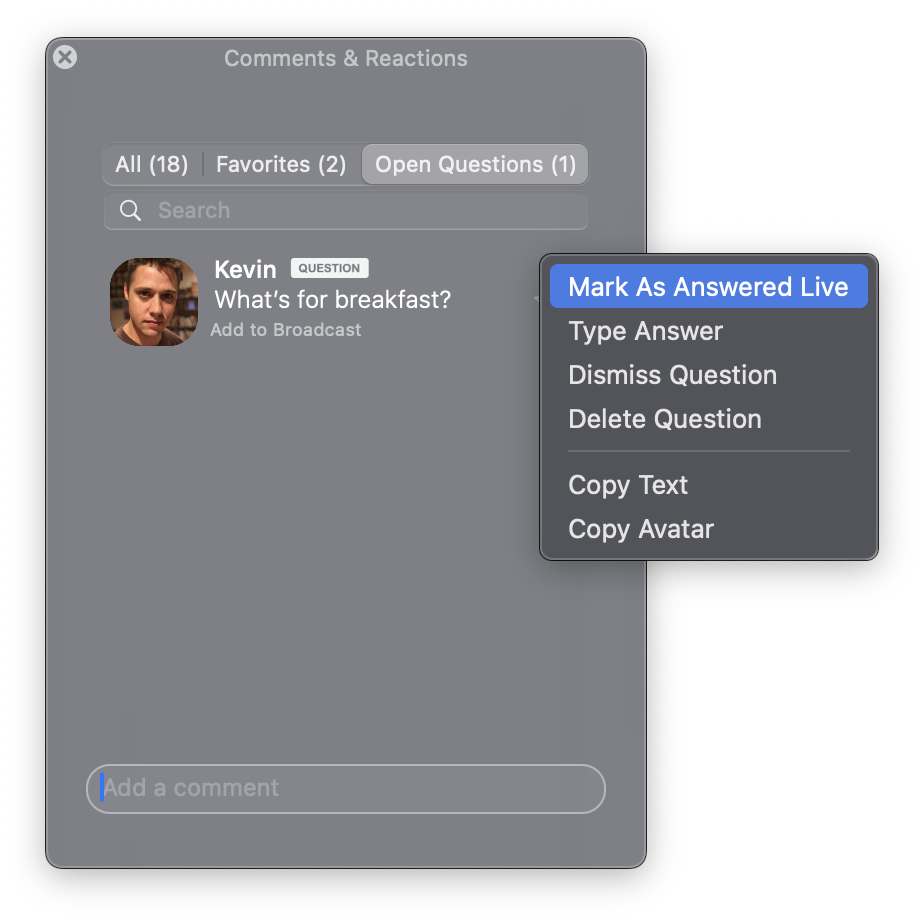
Spotlight Yourself
You may wish to spotlight yourself in the Zoom meeting. This will pin your video feed for other Zoom participants. You can activate Zoom’s spotlight feature by picking Spotlight Myself from the ••• menu in the top right-hand corner of the Zoom window.
Maximizing Participant Video Resolution
Zoom participant video resolution will vary based on a wide variety of factors, including your Zoom account level, various Zoom settings, host and participant internet connection speed and camera capabilities.
Most importantly, a Zoom Pro account is required for 720p resolution. A Zoom Business account or higher is required for 1080p resolution. You may need to contact Zoom support to request these higher resolutions once your account has been upgraded.
Please refer to Zoom’s guide on Enabling HD video for Zoom Meetings for details on ensuring that participants are able to join at higher resolutions. Note that the mention in the linked article about requiring “Active Speaker Layout” does not apply, as Ecamm Live will ensure that the highest available resolutions are requested from each participant.
Changing Zoom Accounts
To switch to a different Zoom account, click your avatar icon in the Zoom window, and then click Change Account. Then, pick an account from the list or click Add Account... to add a new account. Ecamm Live will add the account currently in use by your default web browser.
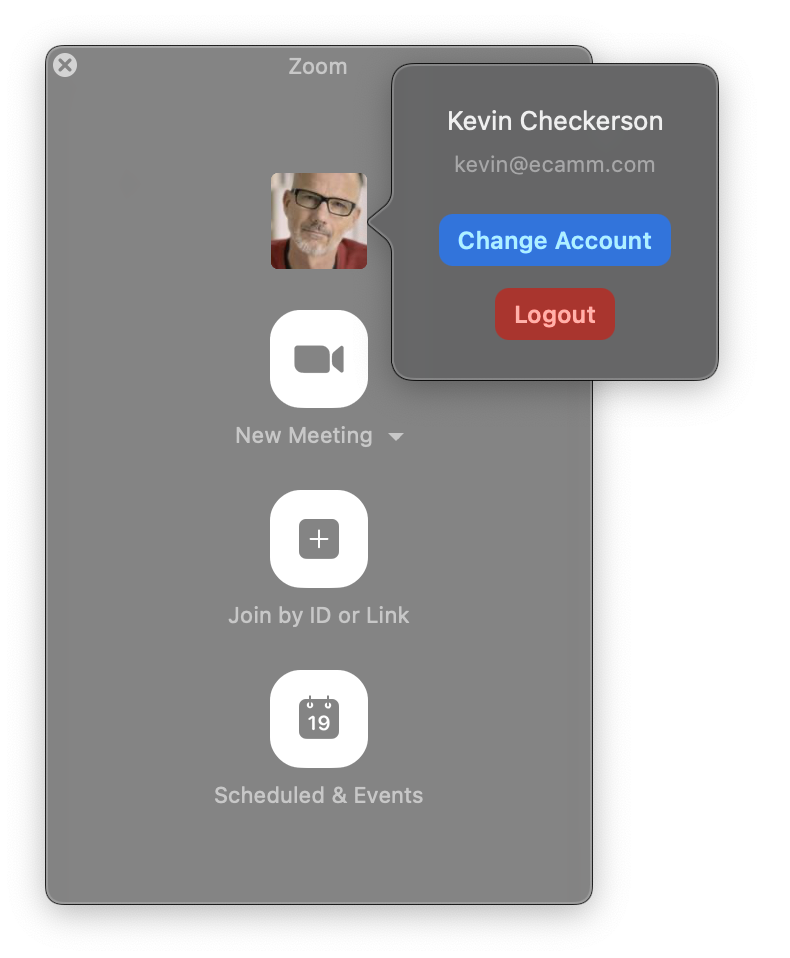
Unlinking Ecamm Live From Zoom
To log out of your Zoom account in Ecamm Live, click your avatar icon in the Zoom window, and then click Logout.
To revoke Ecamm Live’s permission to access your Zoom account:
- Login to your Zoom account and visit Zoom App Marketplace’s Added Apps page.
- Locate the entry for Ecamm Live. (Use the search feature if necessary.)
- Click the Remove button next to the entry for Ecamm Live.