Streaming
Starting the Broadcast
Start an unscheduled broadcast by clicking Go Live Now in the Create New Broadcast window.
To start a scheduled broadcast, click the Upcoming button at the bottom of the Main Window, and then click the desired broadcast in the broadcast list.
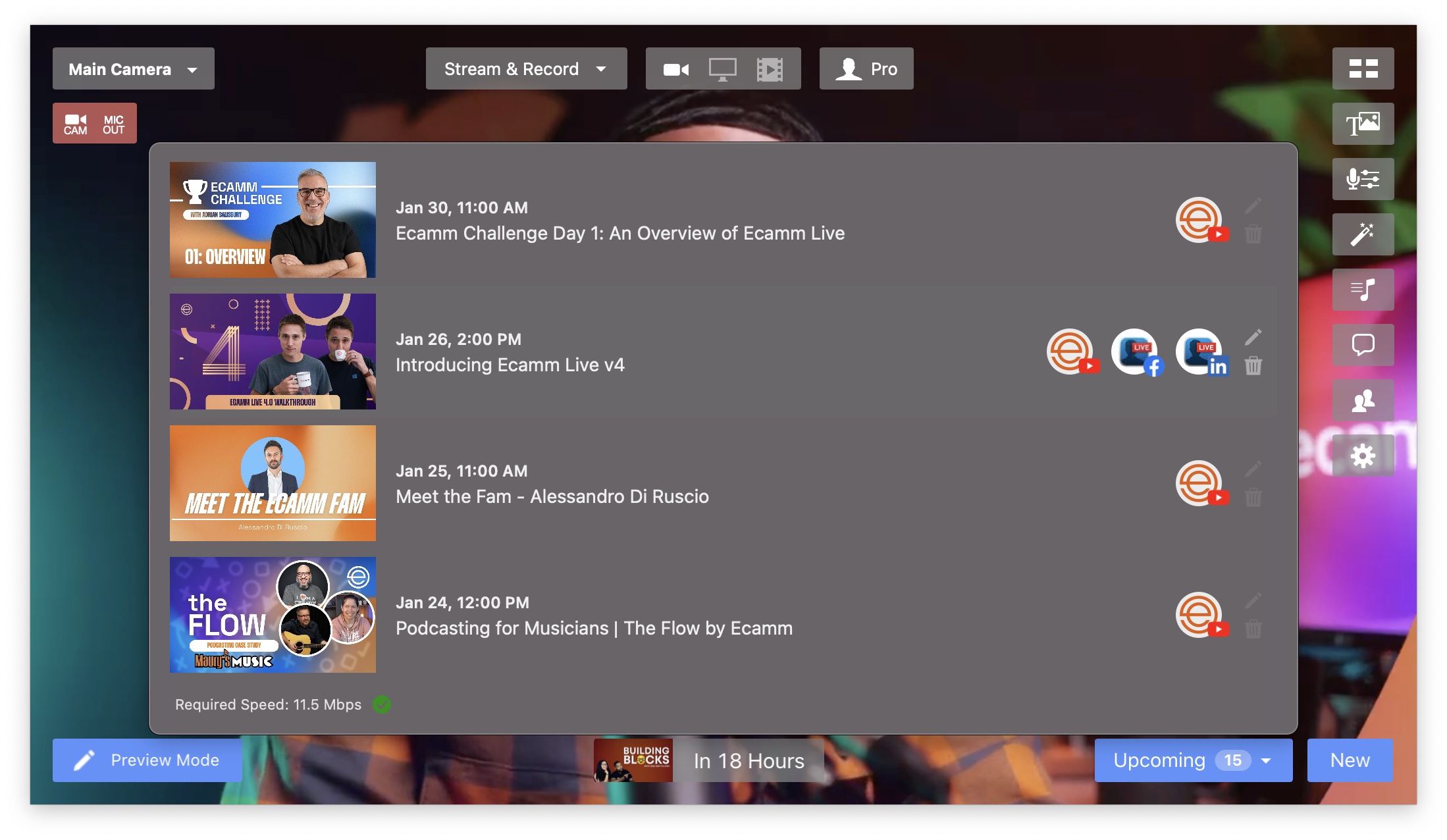
Upon picking the broadcast, the button at the bottom center of the Main Window will show a countdown to the planned start time, or a Go Live button if the planned start time has been reached. Click the Go Live button to begin the broadcast.
Starting Early
Once the countdown reaches 120 minutes, (or 15 minutes if a LinkedIn destination is included), the countdown button will turn blue, indicating that an early start is available. Click the countdown to start the broadcast before the planned start time.
During the Broadcast
You are now streaming! The Main Window will look a bit different.
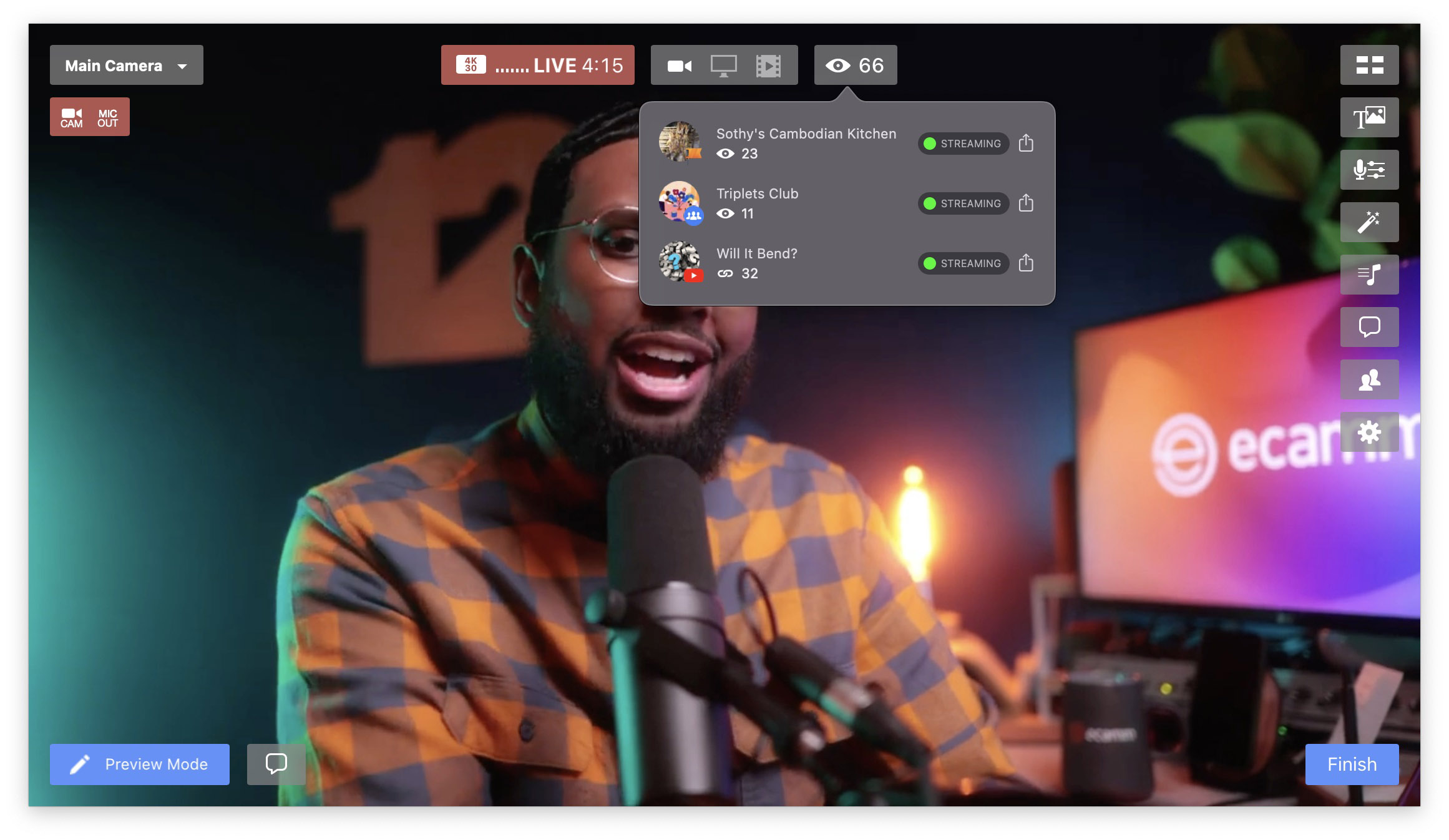
Check on the individual destination viewer counts and statuses by clicking on the viewer count at the top of the Main Window to reveal the status popover.
The buttons in the status popover provide options to view the broadcast in your web browser or copy the broadcast link. During a multistream, there is also an option to end an individual stream.
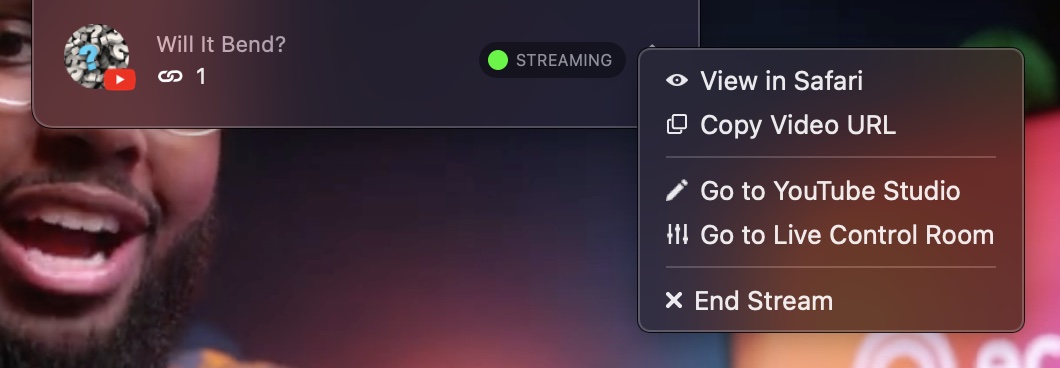
Comments and Reactions
During broadcasts, any chat comments your viewers post in Facebook, Instagram, YouTube, Twitch, Amazon Live, X, or Restream will be displayed in the Comments and Reactions window. Reactions from Facebook and YouTube will also be displayed. If you don’t see this window, pick it from the Windows menu at the top of the screen.
During a broadcast, if there are comments, you’ll see a button in the bottom left-hand corner of the Main Window to reveal the Comments and Reactions window.
Marking Comments as Favorites
Comments can be marked as a favorite by clicking the comment’s button. Favorite comments will show up in the Favorites section. Click the button again to remove the comment from the Favorites section.
YouTube Super Chats
When a YouTube Super Chat or Super Sticker arrives, it will automatically be marked as a favorite. It will also be added to a Super Chats tab in the Comments & Reactions window. (The Super Chats tab will only show once a Super Chat arrives.)
Banning Viewers
When broadcasting to YouTube or Twitch, viewers can be banned by clicking the tiny Ban button below their comment.
Posting Comments
When broadcasting to YouTube, Twitch, or a Facebook business Page, you can add comments to the broadcast using the text field at the bottom of the Comments & Reactions window. Type a comment and then press the return key to send it.
The Comment SRT File
Comments are saved to a text file with the file extension .srt. The SRT file is saved alongside your recording file.
Displaying Comments In Your Broadcast
If you would like to share your viewers’ comments with the audience, you can add individual comments to the broadcast by dragging them from the Comments and Reactions window to the Main Window, or clicking Add to Broadcast under any comment. The comment will become a styled Text Overlay. Read more about your options in the Overlays section.
Adding Markers
At any time during the broadcast, you can add a Marker by picking Add Marker With Info from the Recording menu at the top of the screen. Or, press shiftM. Enter some text for the marker and press return. The marker text and an associated time stamp are added to a text file, which is saved alongside your recording file.
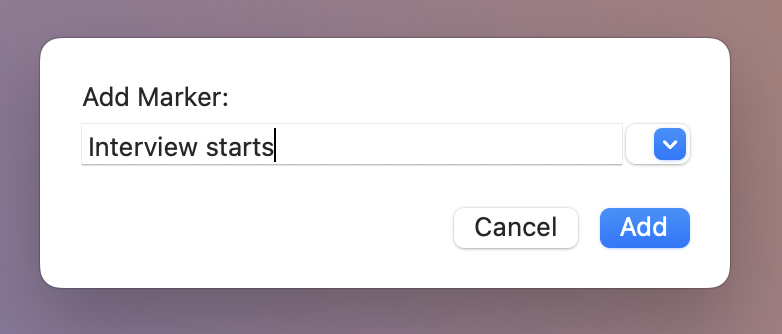
Starting a New Recording
During a broadcast, you may wish to end the current local recording and start a new recording. (For example, if you need to review the recording or re-play it.) To do this, pick Start New Recording from the Ecamm Live menu at the top of the screen. This will not affect the broadcast, but you will see a recording file show up in your recordings folder. (To reveal your recordings, pick Show Recordings from the Recording menu.)
Ending a Broadcast
Click Finish or type ⌘E to end the broadcast.
After a Broadcast
After clicking Finish we’ll present you with a message confirming your broadcast has ended, and offer several options for your next steps.
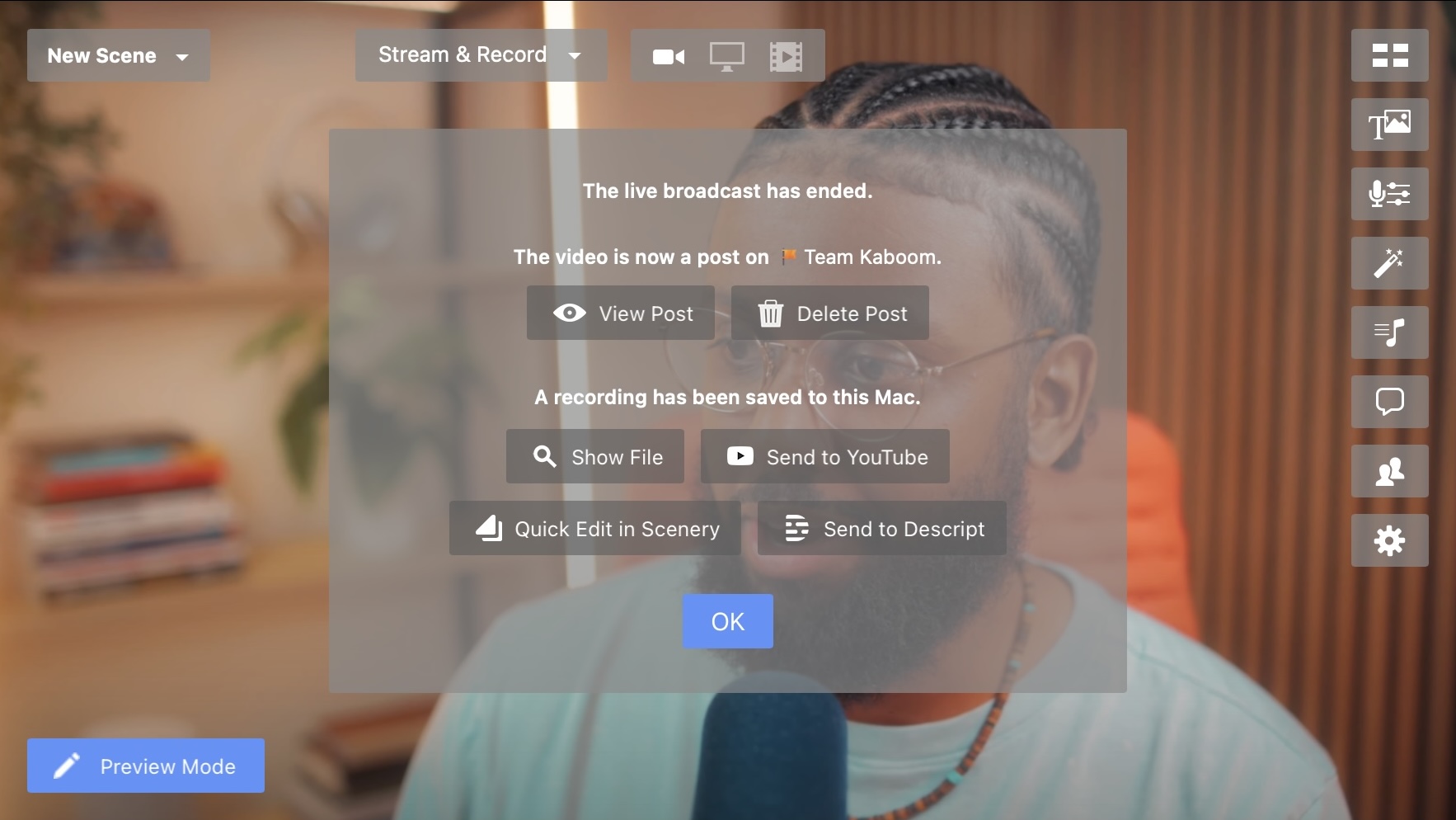
View Post - If any destinations created a video post, click to reveal the post in your default web browser.
Delete Post - If Ecamm Live can remove the post, you’ll see an option to delete it.
The next five items concern the recording of your broadcast. Much more on Recordings in the Recording section, but for now…
Show File - click to reveal the recording file in the Finder.
Delete File - click to delete the recording.
Send to OpusClip - click to send the recording to OpusClip to create quick edits.
Send to Descript - click to send the recording to Descript for editing and transcription.
Send To YouTube - click to send the recording to a YouTube channel. Note that this option will not be shown if your live broadcast included YouTube.
