Starting and Ending your Facebook Live Broadcast
Start Your Broadcast
Click Go Live.
Within a few seconds, you’re Live! What you do now is up to you.
During Your Broadcast and Audience Interactions
Once you have an audience, if they choose to send comments or reactions, you’ll see them appear in the Comments and Reactions Window. If you wish to share them with the audience, you can click Add to Broadcast, or simply drag the comment into the Main Window, and drop it where you want to create a Comment Overlay.
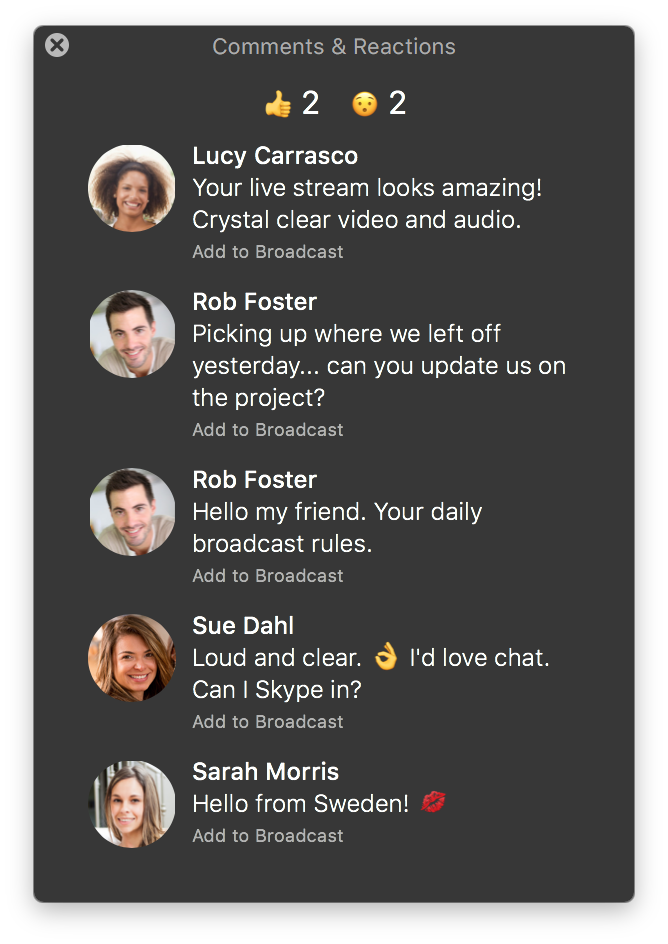
Ecamm Live will style the Comment Overlay with the default style, or your most recently used style. Place your cursor over the Comment Overlay to see editing controls. Click the icon if you want to edit its style. You can move it around by dragging it, and resize it by dragging at the edge of the Overlay, by using the scroll feature of your mouse, or pinching/spreading your fingers on a trackpad. When you’re done with the Comment Overlay, hover your cursor over it, and then click the icon to remove it.
Note: When broadcasting to Facebook Groups, comments will not appear in Ecamm Live. Only reactions will appear in your Comments and Reactions Window.
Ending a Facebook Live Broadcast
Click Finish.
