Presenting a Slideshow on Live Broadcasts
Getting Keynote Ready
There are two ways to get Keynote ready for broadcast without having your audience watch you open Keynote and put it into presentation mode.
Command+Tab method
You can put Keynote into full screen presentation mode before your broadcast, switch to your presentation scene, and then use Command + Tab to switch to Keynote. This would minimize the “backstage” things the audience would see as you transition to the slideshow.
Set and Switch
While you’re in camera mode (where the audience cannot see your screen), open your Keynote file, and put it into presentation mode. When you’re ready to show the slideshow, from the floating Ecamm Live window above your full screen slideshow, use the scene switcher to switch to the screen share scene you created in the previous section.
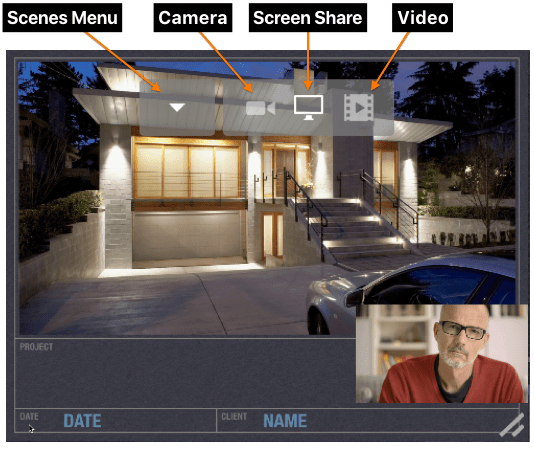
How to Leave Keynote when you’re done
Use the Ecamm live floating window to select a scene without screen share mode.
All the Steps to Present a Slideshow in a Live Broadcast
- Plan your broadcast, and create scenes to support each section.
- Get your Keynote slideshow ready (use one of the options in the prior section)
- Start your broadcast
- Work through your scenes until it’s slideshow time.
- While in camera mode, switch to Keynote, and with your presentation in full screen, use the floating Ecamm Live window to select the slideshow scene.
- During a broadcast, use the floating window to monitor the broadcast, and to switch Scenes or Sources as needed.
- When you’re done, switch to your next scene.
- Continue or conclude your broadcast.
